Document Management Module – User Guide
The Document Management Module of your Nufocus software allows you to archive computer file documents with various tables of your system..
Basic Features:
q A central library of documents is created on the Server computer. Documents can be viewed/shared amongst all users.
q Complete copies of computer files of any type are stored in the library for subsequent viewing or retrieval and printing.
q Documents can be deleted and/or updated at a later date.
q A Document Browser screen allows you to search for any document using a variety of search criteria.
q System file attributes such as computer name, create and modify date/times are automatically saved along with the document.
q A Description/Abstract field allows you to capture addition information about the document.
q A Keyword field allows you to assign keywords to documents for accurate retrieval using search by keyword.
View Documents:
In your software, a new button labeled “View Documents” has been added to the main List screen. If you have a single record selected in the list, then you will be able to click on the “View Documents” button and a list screen will be presented showing all the documents associated with the particular record that you had selected. If you have not added any documents yet, then the list screen will have no content.
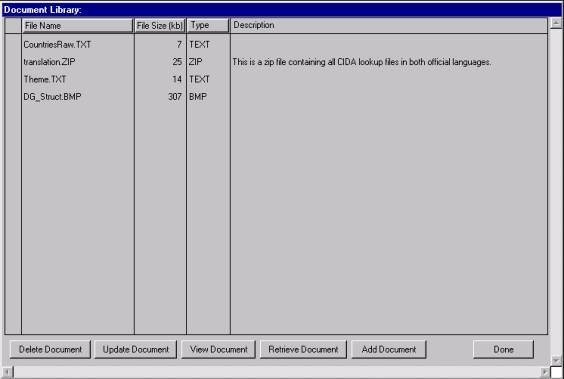
Three of the columns have column header buttons that allow you to sort the documents by either File Name, File Size or File Type. Hold down the Alt Key or Ctrl key on your keyboard when clicking a column header to perform a reverse sort on that column.
Along the bottom of the list screen are buttons to control the list content.
q Done - Click on the “Done” button to close the screen and return to the List screen.
q Delete Document - If you wish to delete a document from the document library, then select the document in the list and click on the “Delete Document” button.
q View Document - If you wish to view the content of a document, then select the document in the list and click on the “View Document” button. You must have appropriate application software to view the selected document, otherwise an error will occur, or you will be prompted to choose an application.
q NOTE: It is important to note that you are only viewing a copy of the document that is held in the library and if you elect to edit the displayed document, it will not be saved back to the library if you perform a File… Save within the viewing application. If you wish to update a document in the library then you must use the “Retrieve Document” button to save a local copy of the file and then edit/save that document and then update the library copy of the file using the “Update Document” button.
q Retrieve Document - If you wish to retrieve a document from the library, then select the document in the list and click on the “Retrieve Document” button. You will be prompted to save the document locally on your computer using a typical file Save As dialog.
q Update Document - If you wish to update a document that is already in the library, then select the document in the list and click on the “Update Document” button. You will be prompted to select a local document on your computer using a typical file Open dialog. If you select a document and click the “Open” button, then the document will replace the document in the library with the selected file.
q Add Document - If you wish to add a new document to the document library, then click on the “Add Document” button. You will be prompted to select a local document on your computer using a typical file Open dialog. If you select a document and click the “Open” button, then the document will appear in the Document Library list.
Viewing individual document details:
From the Document Library list, you can double-click on a document in the list and see the document details. It is recommended that you enter a document Owner and Author, (if known), a brief document Description, and some document keywords. All other fields are automatically entered by the system. Keywords can be very valuable when you wish to find particular documents at a later date using the Document Browser.
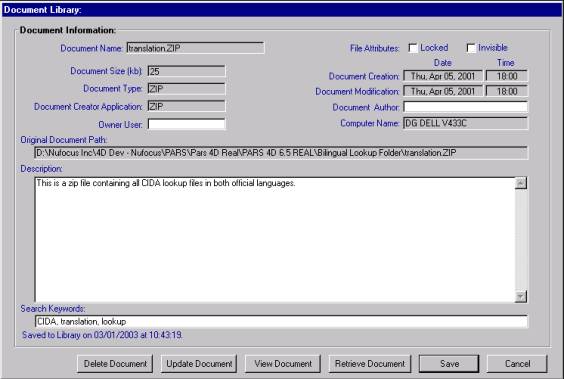
Information on the screen:
q Document Name - the original file name on the host computer.
q Document Size –the document file size in kilobytes.
q Document Type – the standard file extension of the file.
q Document Creator – the creator application. Same as Type on Windows.
q Owner User – enter the name of the user who “owns” this document.
q File Attributes – the Locked and Invisible attributes are read from the file when it is saved. They cannot be edited.
q File Creation and Modification Dates and Times – these cannot be modified.
q Document Author – if you know the author of the document you can enter it in this field. This information can be used at a later time to search for documents by author.
q Computer Name – The network name of the computer that saved the document into the document library.
q Original Document Path – the full file path of the original document’s location.
q Description – enter a description/abstract of the document for later review or searching.
q Search Keywords – enter some basic keywords that can be used to find this document at a later date.
q Save in Library date/time
See the previous section describing the buttons on the List Screen for a description of the action buttons situated along the bottom of the Document Information screen.
Utilities – Document Browser:
A Document Browser function is now available on the Utilities tab. Click on the “Browse Document Library – Documents” button to see all documents that are presently maintained in the Document Library.
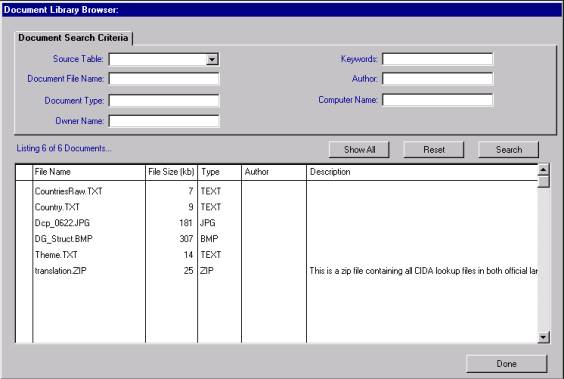
In the Document Search Criteria section you can compose a search made up of multiple criteria. Note that the search “wildcard” is the @ symbol, so if you wish to find a document that has a file name that contains the characters “budget” then search for “@budget@” and all documents with that word in their file name will be listed. If you wish to perform a “Starts with” search then enter “budget@” in the search fields.
Search criteria fields:
q Source Table. (Just leave this blank, for future development only.)
q Document File Name – if you know the name of the file you wish to find enter it here.
q Document Type – you can narrow your search down to only “XLS” or “DOC” files or other document type by entering a 3-letter file extension here.
q Owner Name – if you have been entering owner names on your documents when adding them to the library, then you can search for them by owner name using this field.
q Keywords – enter keywords to search by into this field.
q Author - enter an author name to search by into this field.
q Computer Name – if you only want to find files saved by a particular computer then enter the computer name here.
Note that you can compose a multi-argument search by entering search criteria in more than one field. So if you wish to search for all “XLS” documents that have been assigned the keyword “Final Report”, then you can enter “XLS” in the Document Type field and “Final Report” in the Keywords field.
Document Browser Buttons:
q Show
All – Click on the “Show All” button to display all documents in the
library.
q Reset
– Click on the “Reset” button to clear all the search criteria from the
search fields.
q Search
- Click on the “Search” button to conduct the search. The results will be displayed in the list
area below. Double-click on an item in
the list if you wish to see the document details and/or perform document
library functions. See earlier sections
for details regarding these functions.
q Done
– Click on the “Done” button to return to the Utilities screen.